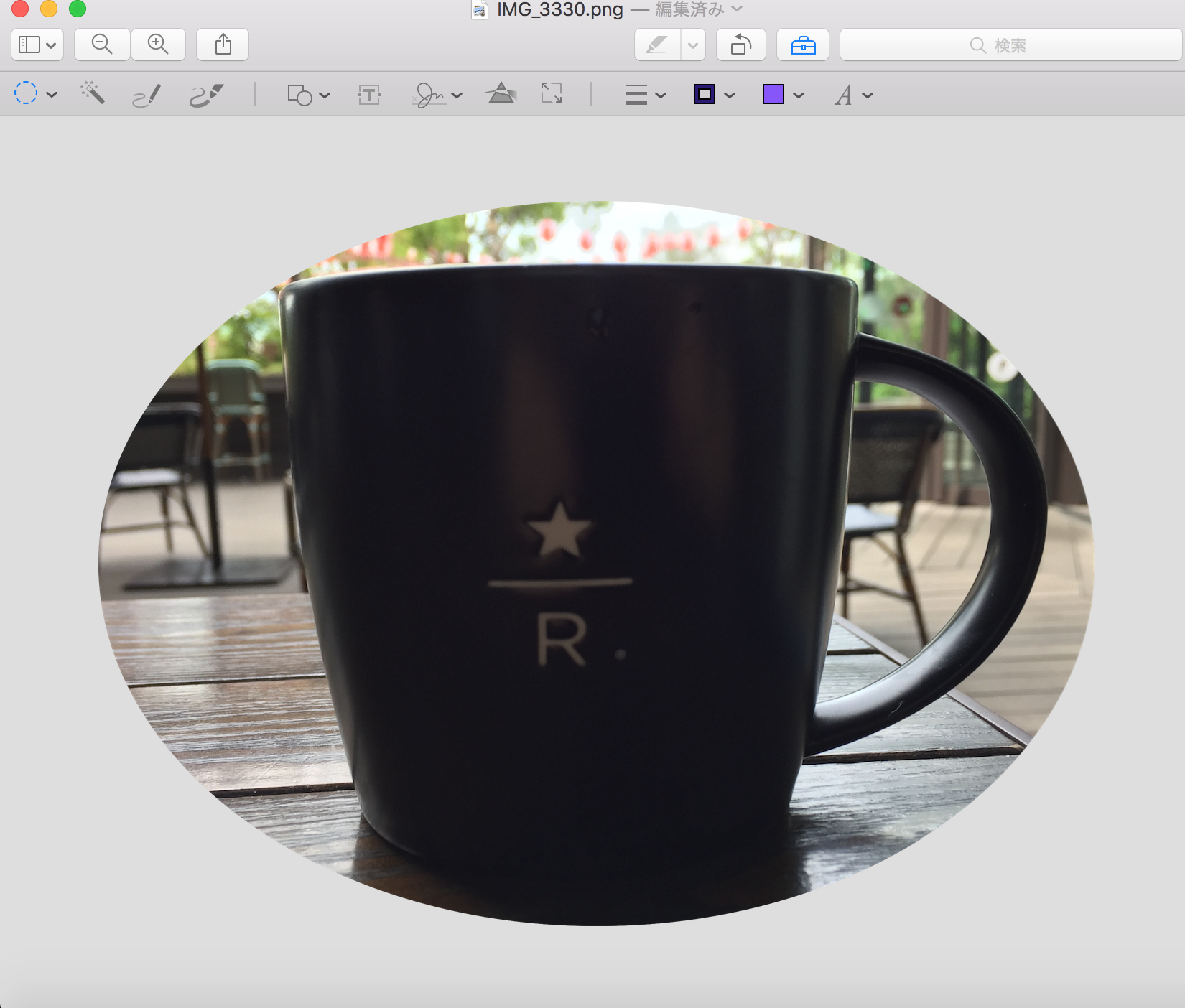「Rapture」おにぎりアイコンのWindows用画面キャプチャソフトで、Mac同様に画面の切り取りができる!

Macは画面キャプチャがとっても簡単
Macを使い始めてから、画面キャプチャがとても便利。
画面全体のスクリーンショットを場合、
「shift + command (⌘) + 3」キーを
画面の選択した部分のスクリーンショットを撮る場合、
「shift + command + 4」キーを押して、
スクリーンショットの撮影範囲の始点となる位置に十字ポインタを移動し、そのままドラッグして範囲を選択します。
切り取った画像にテキスト文字を入力するには、Mac標準アプリの「プレビュー」やEvernoteのSkitch ですればいい。
Macだと本当に使い勝手がいいですよね。
Windows標準ソフトの画面キャプチャ
それと比べると、Windows で画面キャプチャしてテキスト文字を入れたりする場合、標準アプリの「ペイント」では画像にテキスト文字の入力はできるけど、画面キャプチャは一旦画面全体をキャプチャしてペイントを立ち上げて、という手順が必要となります。
また、Snipping Toolでは、画面の一部をキャプチャできるけど、直接テキスト入力ができない。手書き入力はめんどくさい。
テキスト入力したいなら、Snipping Toolで保存した画像を閉じて、ペイントで開いて、という手順が必要となります。
どっちにしても、どうにも使い勝手が悪い。
Skitchは Mac同様に使い勝手いいですが、Windows/iOS/Android向けのSkitchは開発およびサポートが終了していますし。
画面キャプチャフリーソフト「Rapture」
そんなわけで、よく使っているのが、おにぎりのアイコンが印象的な画面キャプチャフリーソフト「Rapture」。
こちらからダウンロードできます。
これなら、画面の一部キャプチャとテキスト入力の両方を1つのアプリで簡単に行うことができます。
設定
保存
頻繁に使うので、タスクバーに入れています。

Raptureを起動して、

切り取りたい範囲を選択します。
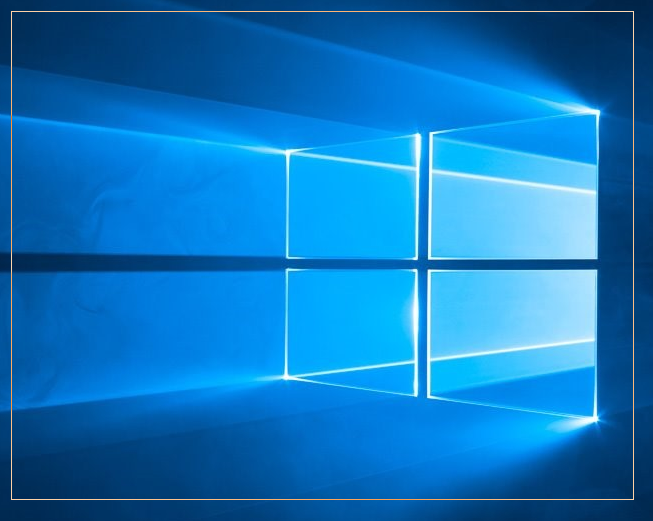
そして、保存したいフォルダを指定して保存します。
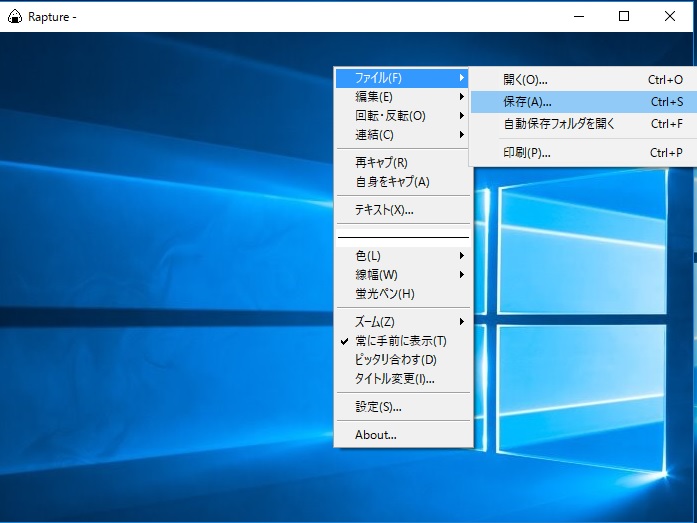
初期設定のままだとこのように使用しますが、もっと簡単に使用できるように変更しておきます。
あらかじめ、保存したいところにフォルダを用意します。
僕はデスクトップにRaptureというフォルダを置いています。

そして、Raptureの設定で保存する場所を指定します。
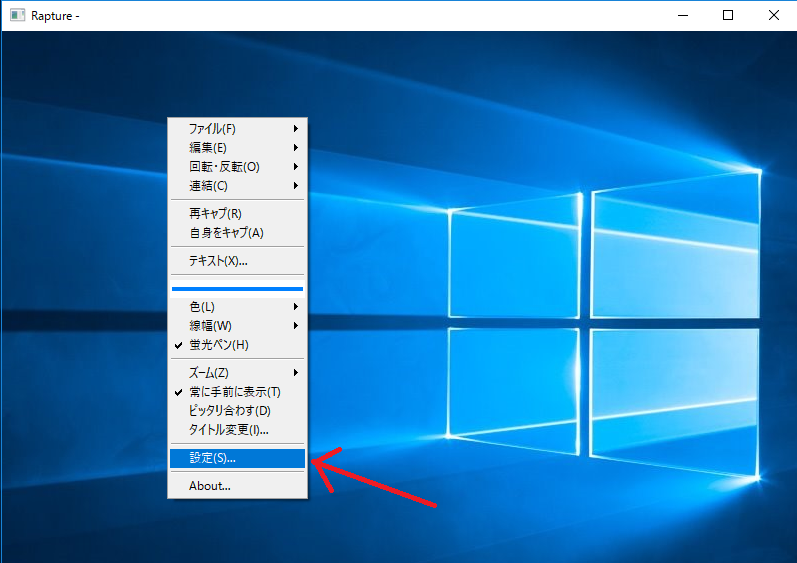
デスクトップ上のRaptureというフォルダを指定するなら、このようにします。
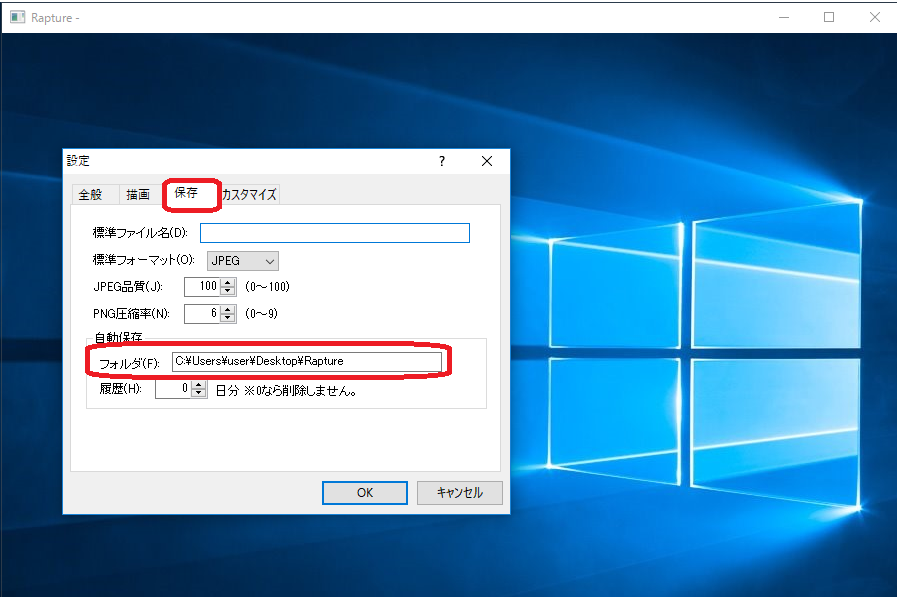
C:\Users\user\Desktop\Rapture
描画
描画という設定で、アンドゥ回数というのがあります。
これは元に戻る回数で、初期設定は確かなぜか3回ですが、特に指定する必要もないため99回にして実質制限がないようにしています。
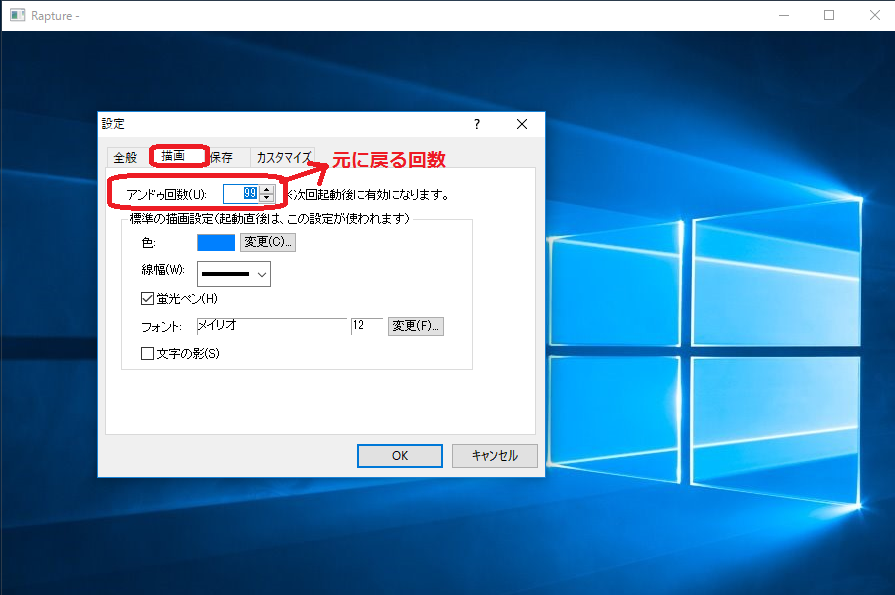
カスタマイズ
上記のように保存場所を設定すると、✖「閉じる」をクリックすると自動的に指定したフォルダに保存されていきます。
すると、切り取りする範囲を失敗したときなんかの場合も、閉じると自動保存されてしまいます。
そのため、カスタマイズ設定でキャプチャした画像の上をダブルクリックすると「保存せずに終了」となるようにしています。
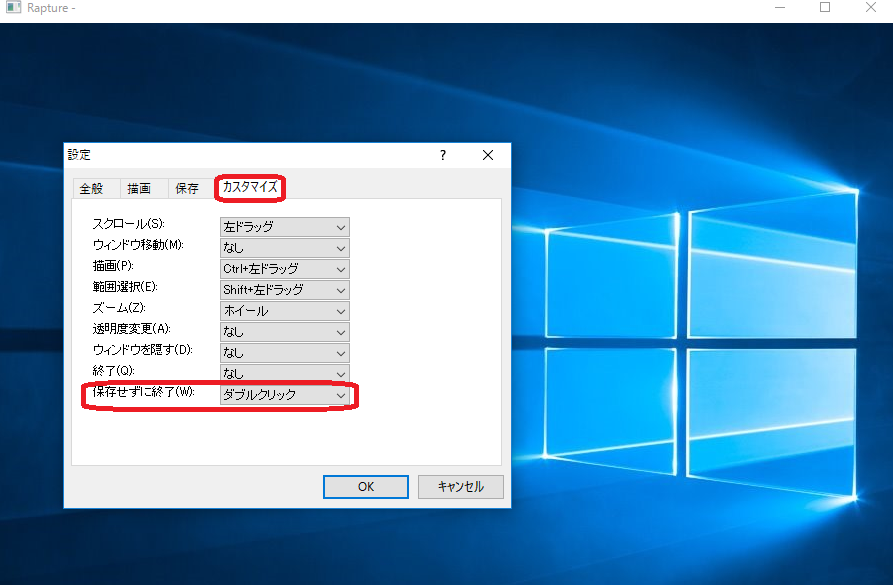
他にも選択できますので、好みで選ぶといいと思います。
使用方法
保存については、上に書いたように簡単です。
その他、僕が頻繁に使うのは、テキスト入力とラインを入れること。
テキスト入力
切り取った画像で右クリックをして、テキストを選択。

そして、入力。ただ、そのままだとテキストを入れたい箇所とずれてしまうので、テキストを入力したときに位置をしっかり合わせておく必要があります。
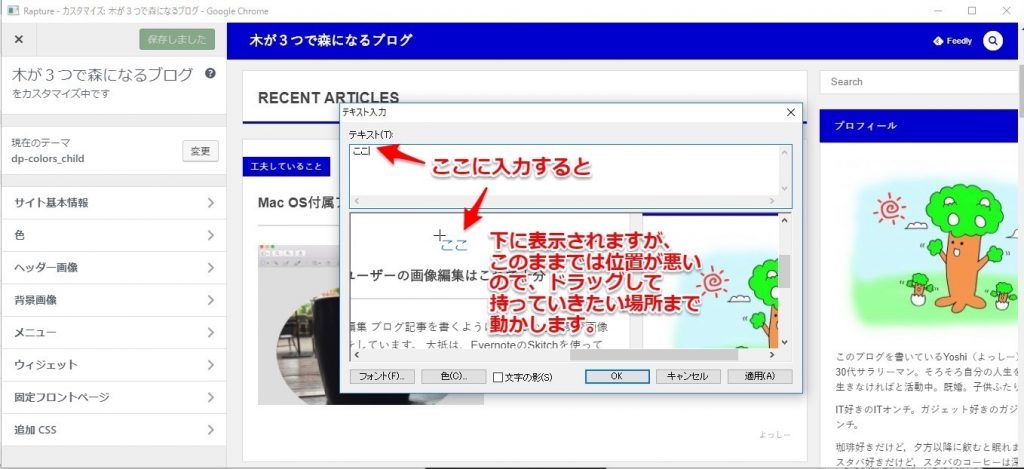
線を引く
Ctrlキーを押しながらドラッグすると、画像に線を引けます。
ただ、ペイントでもそうですが、きれいに引くのは結構難しいです。
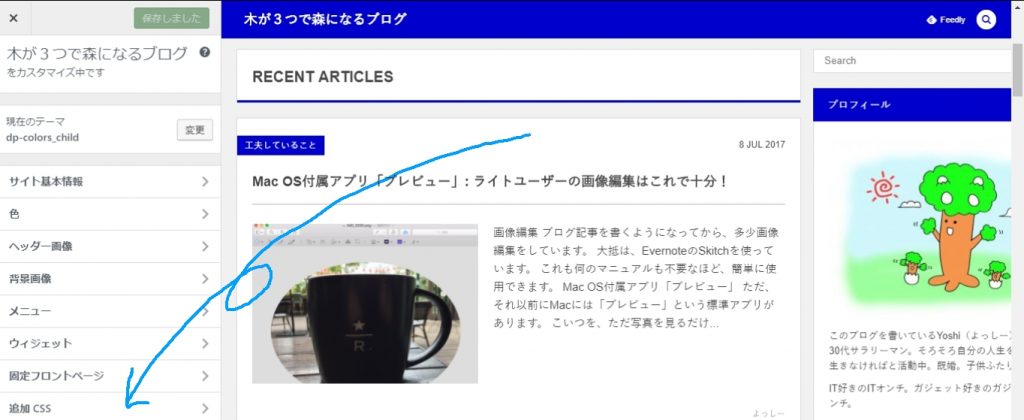
CtrlキーとShiftを押しながらドラッグすると、水平/垂直方向に直線を引きます。
矢印を入れたりとか、丸く囲んだりといったことはできません。
まとめ
機能的には必要最低限というところですが、十分使えます。
ただ、なんでおにぎりなんだ!?
という感じです。
開発者がおにぎり好きなのかな?
設定に「おにぎり嫌い」というのがあって、チェックを入れると画面キャプチャするときのおにぎりをただのクロスカーソルに変更できます。
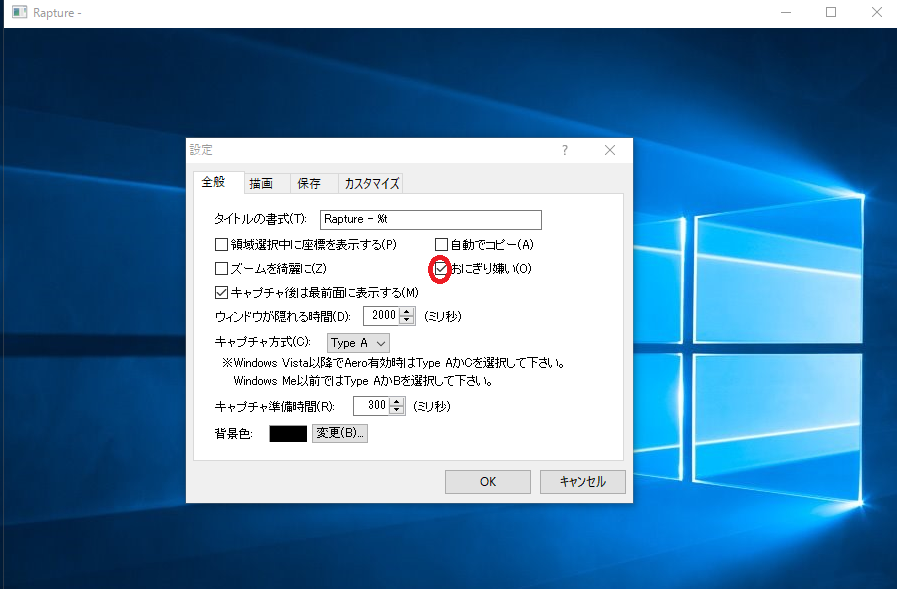
でも、アイコンはおにぎりのままで、なんか中途半端。